インストーラを落として必要なチェックボックスにチェック入れてインストールすれば完了!
動作確認の際、Windowsストアが起動する場合、設定をOFFにする必要があり注意が必要なので順に説明していきます!
実際にPythonをインストールしてみた
Pythonのインストーラをダウンロードする
下記のURLにアクセスする

ダウンロードページが表示されるのでOSを選択する(今回はWindowsを選択)
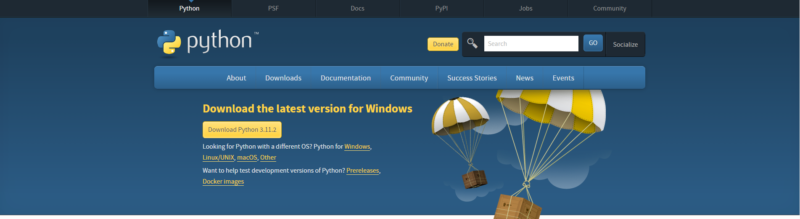
何やらいろいろなリンクがあるなかで
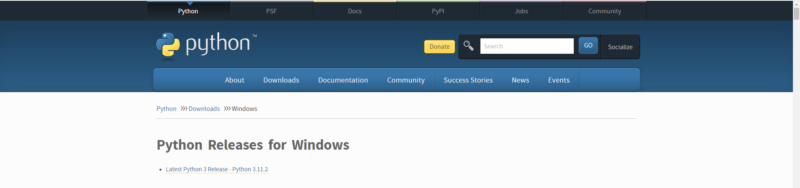
下にスクロールしていくと「Files」欄があるのでその中から「Windows Installer(64-bit)」をクリックする。
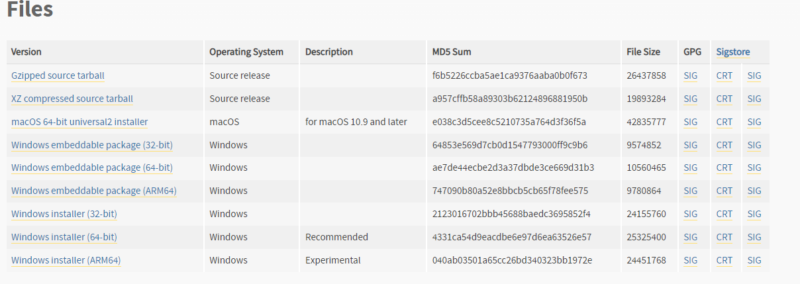
するとダウンロードが開始される。ダウンロードするまでしばらく待つ。
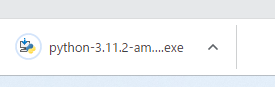
無事ダウンロードが完了したのでダウンロードファイルを確認する。(Chromeの標準ならダウンロードフォルダにあります)
Pythonのインストーラを起動してインストールする
pythonのインストーラを発見したらダブルクリックをする。
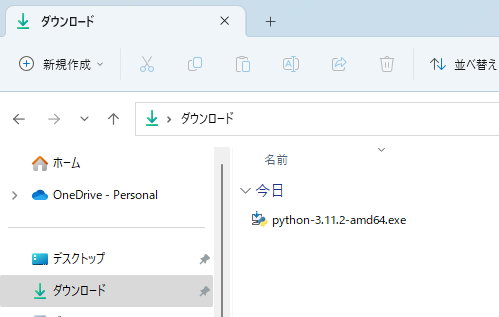
インストーラが起動したら必ず「Add python.exe to PATH」のチェックボックスにチェックを入れる。※忘れがちになりますので注意

ユーザーアカウント制御のポップアップが出たら「はい」を押す。
インストールが進みしばらくすると「Setup was successful」と表示されたらインストール完了です!
Closeボタンを押しインストーラを閉じます。
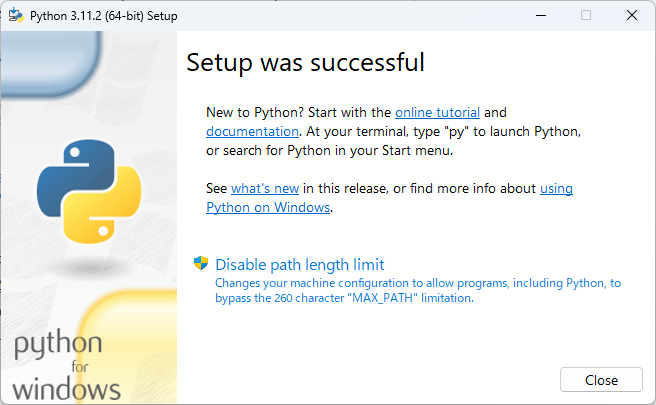
動作確認をしてみる
Windowsスタートを開き「cmd」と入力してコマンドプロンプトを起動する
コマンドプロンプトに「python」と入力してエンターを押したあと下のスクショのようにバージョンが出てきたら成功!
※私の場合、入力してエンターを押すとWindowsストアが起動してしまいました。同じ事象が出てしまった場合次ブロックを参照してください。

起動確認でWindowsストアが出てしまった場合の対応
調べるとWindows公式ページにアナウンスがありました
https://learn.microsoft.com/ja-jp/windows/python/faqs#python-exe——–microsoft-store———–
記載されていた内容を手順だけ抜き出すと下記になります。
Windowsスタート画面で「アプリ実行エイリアスの管理」と入力する。
システム設定のメニューが出てくるのでそちらをクリックする。(上記を入力後エンター押下でも大丈夫)
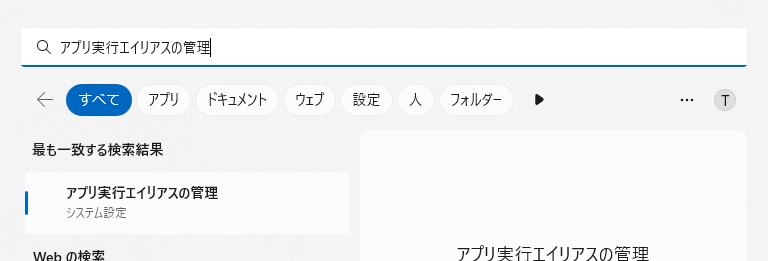
一覧が出てくるのでスクロールしてみると「アプリ インストーラー」の欄にpython.exeとpyshon3.exeがあることを確認する。
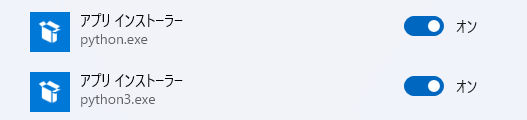
両方共をオフに変更する。
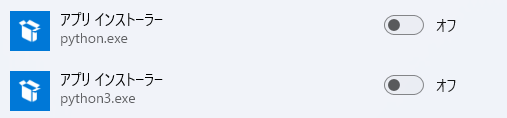
ここまで完了したら一旦コマンドプロンプトを立ち上げなおしてまた動作確認の手順を実行してみてください。
それでも直らなければ再起動をしてください。さらにそれでも直らなければPythonのアンインストール→インストールをし直してください
最後に
いかがでしたでしょうか?構築は長くなりそうなので一旦ここまでにします。次回、seleniumが動くところまでを記事にしていきたいと思います。
私は、ひょんなことからseleniumを触ることが多くなりました。その当時はJAVAで記載していましたがPC新調してから導入していなかったので、今回はPythonを使用して自動化のシナリオを作成していきたいと考えております。
まだ、インストールしながら記録を取りつつ進めているのでうまく動作できるかわかりませんがお付き合いしていただければ幸いです。
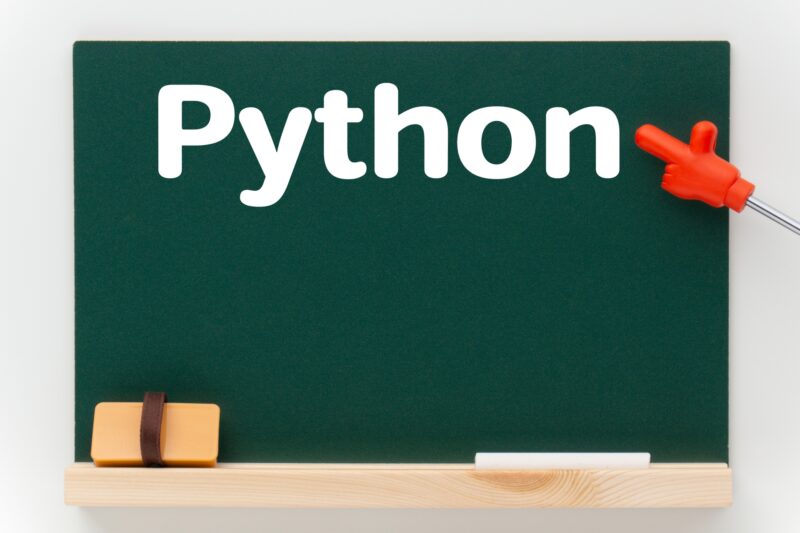


コメント