今までの方法では外部メーラにSMTP設定ができなくなりました。
いろいろ調べても古い方法しか記載がなかったので最新の方法をお伝えします!
最新の手順
では早速最新(2023年現在)の方法をご案内いたします!
Googleの管理ページに移動する
SMTP設定をするために管理ページに移動する
Learn More About Google's Secure and Protected Accounts - Google
Sign in to your Google Account and learn how to set up security and other account notifications to create a personalized...
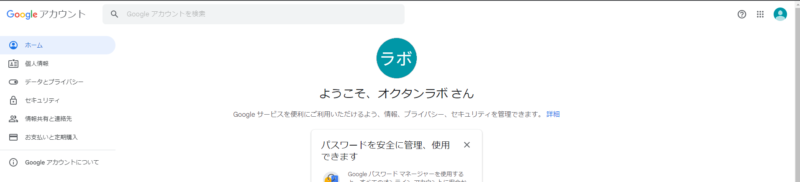
左側のメニューからセキュリティを選択する
ページが開いたらGoogleへのログインまでスクロールして
2段階認証プロセスがONになっていることを確認する
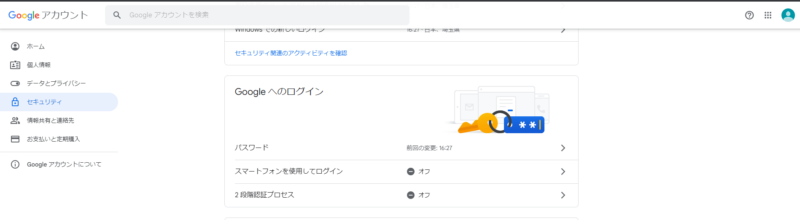
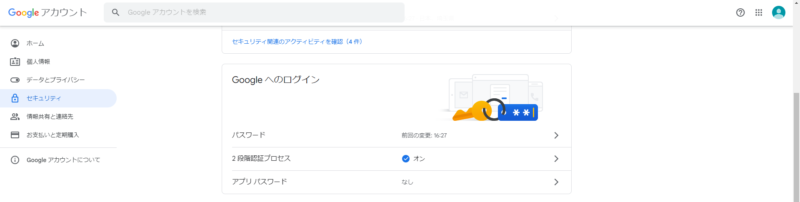
Google へのログイン欄からアプリ パスワードを選択する
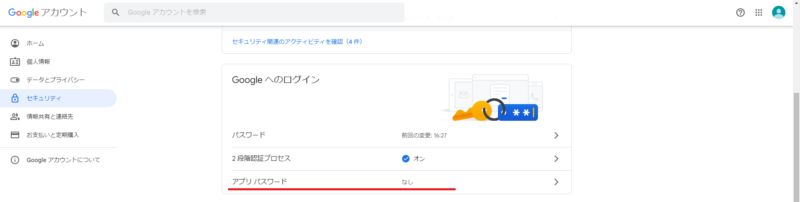
クリックしたらパスワードを求められるのでパスワードを入力する
パスワードを入力出来たら「アプリパスワード」ページに移動する
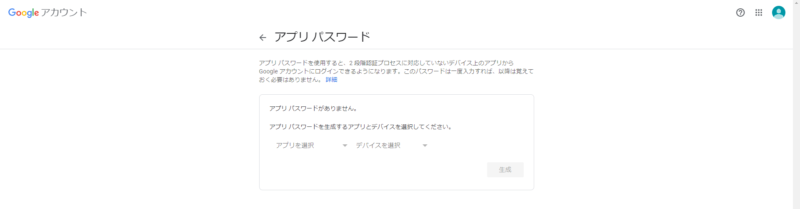
「アプリを選択」をクリックして「メール」を選択する
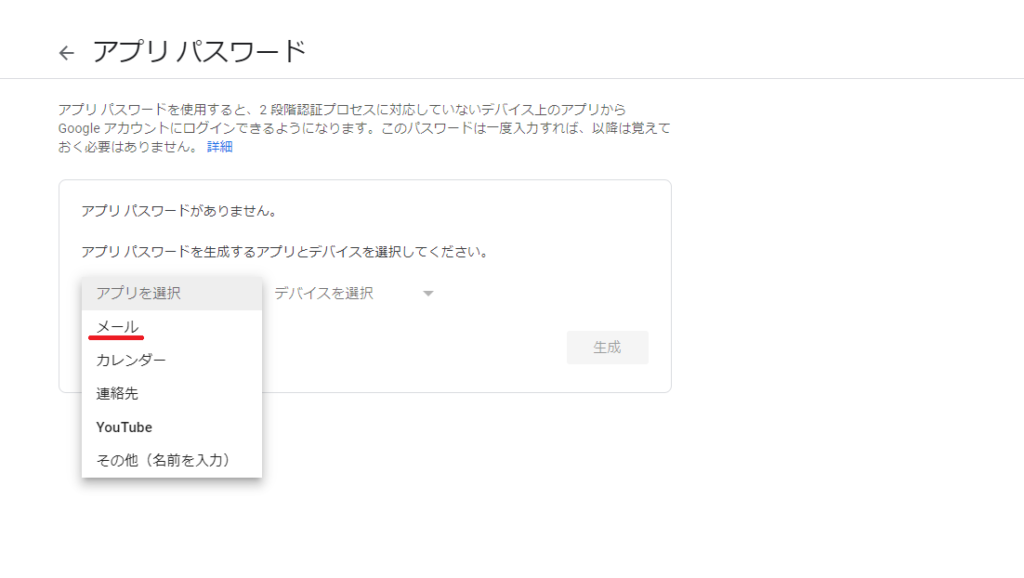
「デバイスを選択」をクリックして適当なデバイスを選択する(今回はWindowsパソコンを選択しました)
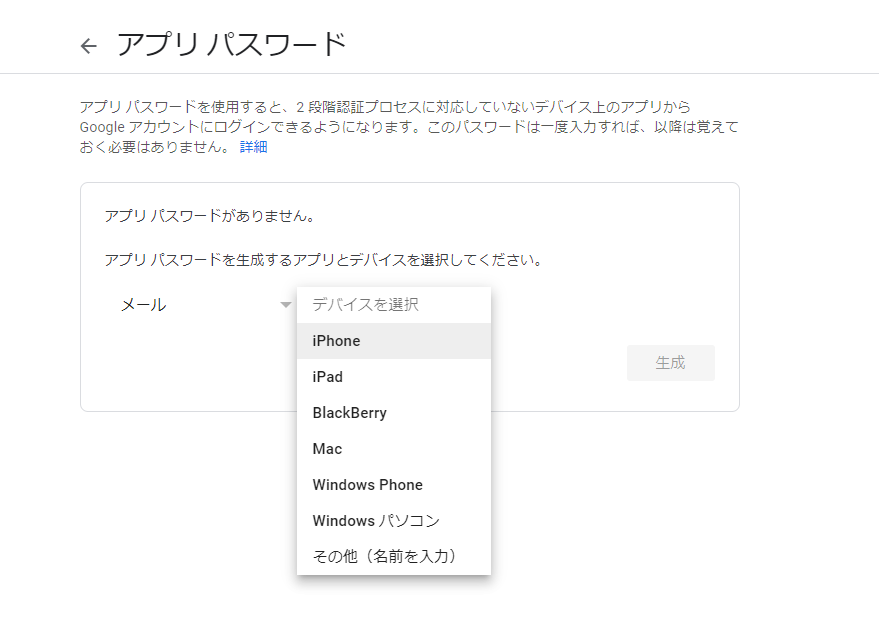
選択できたら「生成」ボタンが有効化しますので「生成」ボタンをクリックする
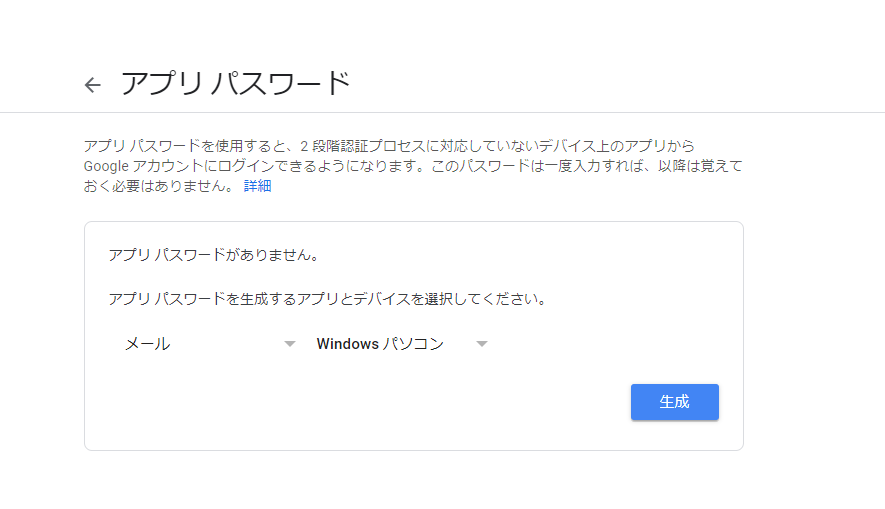
生成されたパスワードを控えておく
パスワードが生成されたので表示されている16桁のパスワードをメモしておく
※ここで完了を押すと次回から表示できなくなるので注意!メモせず閉じてしまったら生成しなおしてください!
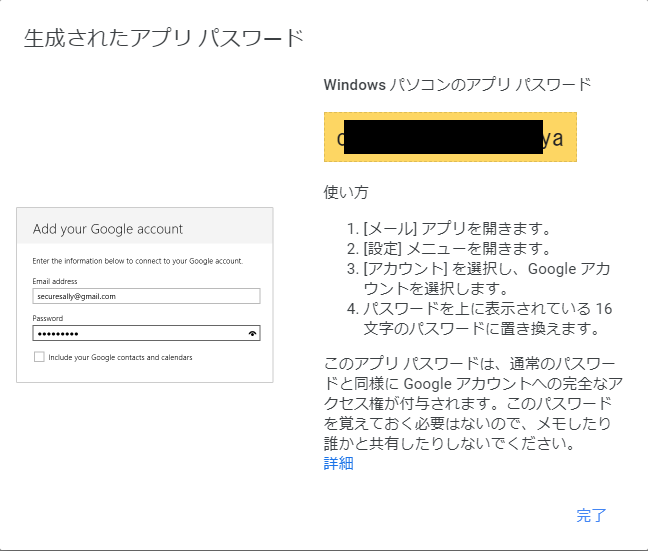
アプリに設定する
あとは旧設定方法と同じ設定を入れていきます。Googleの公式サイトから引用します。
引用元:google公式サイト-他のメール プラットフォームで Gmail のメールをチェックする
IMAPの場合
| 受信メール(IMAP)サーバー | imap.gmail.comSSL を使用する: はいポート: 993 |
| 送信メール(SMTP)サーバー | smtp.gmail.comSSL を使用する: はいTLS を使用する: はい(利用可能な場合)認証を使用する: はいSSL のポート: 465TLS / STARTTLS のポート: 587 |
| 氏名または表示名 | 氏名 |
| アカウント名、ユーザー名、メールアドレス | メールアドレス |
| パスワード | Gmail のパスワード(今回設定したアプリパスワード) |
POPの場合
| 受信メール(POP)サーバー | pop.gmail.comSSL を使用する: はいポート: 995 |
| 送信メール(SMTP)サーバー | smtp.gmail.comSSL を使用する: はいTLS を使用する: はい(利用可能な場合)認証を使用する: はいTLS / STARTTLS のポート: 587 |
| サーバーのタイムアウト | 1 分以上(推奨: 5 分) |
| 氏名または表示名 | 氏名 |
| アカウント名、ユーザー名、メールアドレス | メールアドレス |
| パスワード | Gmail のパスワード(今回設定したアプリパスワード) |
この設定を使用したいメーラに反映して完了です!
最後に
いかがでしたでしょうか?Googleの仕様変更は頻繁に発生しているので見られているときは変わっている可能性があります。ただその仕様変更はなかなかアナウンスされていないので気づくのが遅れる可能性があります。今回もセキュリティレベルを上げて確認してようやく理解できたものとなります。今後も仕様変更があれば記事にしていきたいと思います!



コメント